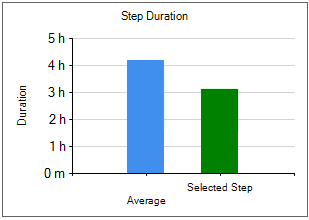details instance details instance details testing test troubleshoot troubleshooting report reporting
When a workflow runs, details about how it ran are stored in the workflow instance details. This information provides valuable reporting data and crucial troubleshooting information.
Example: Janet cannot figure out why her workflow is not progressing past a certain point. She searches for the waiting instances of the workflow in the Search Pane. In the Search Results Pane, she double-clicks the instance she's concerned about to open the workflow instance details. The Workflow tab gives her an overview of which activities have completed, which activities had errors or warnings, and which activities have not yet run. The Messages tab gives her more information about any errors that may have occurred. If a condition-based activity didn't have the result she expected (for example, the wrong branch of a Conditional Decision activity was run), she can check the Conditions tab to see how the condition evaluated.
Example: Mark wants to know how long it usually takes Human Resources to complete the "Review Resume" business process step in the Resume workflow. He searches by the workflow name in the Common Searches Pane, and double-clicks the most recently completed instance of the workflow. In the business process section of the Details tab, he selects the "Review Resume" step. The ![]() graph in the bottom left of the pane shows how long that step usually takes. He can also see details about how that particular instance of the step resolved.
graph in the bottom left of the pane shows how long that step usually takes. He can also see details about how that particular instance of the step resolved.
To view a workflow instance
- Search for the instance.
- Each row of search results in the Search Results Pane is an instance. Right-click the desired instance in the Search Results Pane, and select View Instance. Alternatively, double-click the workflow instance you want to open.
Viewing a workflow instance
A workflow instance opens in a pane that may contain the following tabs.
- Details: General statistics and information.
- Business Process: The steps, statuses, and participants of the business process instance.
- Workflow: The workflow's design with each activity's current status.
- Entries: Lists which entries the workflow has interacted with.
- Activities: Activities that have run and their associated statistics.
- Messages: Errors, warnings, or informational messages.
- Condition: Wait conditions or decision conditions and how they were evaluated.
- Tasks: Tasks the workflow instance is currently performing.
- Parameters: Input and output parameters for the workflow instance and their values.
- Tokens: The current values of tokens in the workflow.
- Test Data: Cookie values from HTTP Web Request or HTTP Form Post activities.